ПРОФЕССИЯ- род трудовой деятельности, требующий определённой подготовки и...


Excel - программа, с которой работают две большие группы людей: или крутые профессионалы, умеющие Excel"ем делать все, что угодно: решать задачи, строить графики, проводить анализ данных и т.д., и новички, для которых табличный редактор - просто удобное, но часто непонятное средство работы с таблицами. И, казалось бы, простейшая задача распечатать документ на листе превращается в испытание: часть таблицы печатается на одной странице, часть - на другой. Но как же соединить их вместе и распечатать весь документ на одном листе или во весь лист?

Перед печатью документа на принтере нужно установить Параметры страницы Excel. Для этого на панели Риббон (вверху) откройте вкладку Разметка страницы - и в блоке Параметры страницы нажмите маленькую стрелочку в правом нижнем углу для просмотра и редактирования всех параметров.

Откроется окно Параметры страницы , в котором и нужно сделать настройки печати.

Если нам нужно, чтобы вообще все было напечатано на одном листе , то устанавливаем "Разместить не более чем на 1 странице в ширину и 1 страницу в высоту". И Excel сам подгонит масштаб документа таким образом, чтобы вписать все на одну страницу.

Если нужно, чтобы все помещалось в ширину на 1 листе, а в длину - на 10, именно это и указываем. И Excel также сам подгонит масштаб документа.
Можно распечатать имеющийся документ в определенном масштабе в процентах - для этого нужно просто установить процент.
На вкладке Поля можно установить размер отступов от краев страницы до начала таблицы, например, сделать побольше левый отступ, чтобы можно было подшить документ - т.н. отступ переплета.

На скриншоте показано центрирование горизонтально , когда от таблицы до краев листа слева и справа одинаковое расстояние. Если ставить и снимать галочки напротив этих пунктов Горизонтально и Вертикально , то выше можно увидеть, как это будет выглядеть на листе.
Здесь можно указать последовательность вывода страниц на печать, если таблица очень большая и занимает несколько листов и вправо и вниз, а также распечатать не только данные самой таблицы, но и сетку, имена столбцов и строк, примечания, ошибки и др.

После выполнения всех настроек лучше всего сделать предварительный просмотр документа - нажать кнопку Просмотр (покажет, как будет выглядеть документ на печати), и, если все устраивает, Печать , чтобы перейти к распечатке на принтере.

В окне выбираем принтер, на котором нужно распечатывать, число копий и, если нужно, номера страниц.


Итак, Вы создали рабочую книгу в Excel полную данных. Она чётко организованна, информация актуальна, форматирование в точности, как было задумано. Вы решили напечатать бумажный вариант этой таблицы… и всё пошло кувырком.
Таблицы Excel не всегда здорово выглядят на бумаге, поскольку не созданы для того, чтобы подходить под формат печатной страницы. Они созданы быть длинными и широкими, насколько это потребуется. Это отлично для редактирования и просмотра на экране, но вызывает затруднения при печати документов, поскольку данные не всегда могут полностью уместиться в стандартный формат бумажного листа.
Все эти трудности вовсе не означают, что невозможно заставить таблицу Excel выглядеть хорошо на бумаге. На самом деле это совсем не трудно. Следующие 5 приемов для печати в Excel помогут Вам в решении этой проблемы. Все они должны одинаково работать в Excel 2007, 2010 и 2013.
При помощи инструмента Print Preview (Предварительный просмотр) Вы можете в точности увидеть, как будет выглядеть таблица на печатной странице. С точки зрения экономии времени и бумаги, Print Preview (Предварительный просмотр) – это Ваш главный инструмент при печати. Вы можете даже вносить некоторые изменения, например, перетаскивать мышью границы печати, чтобы сделать их шире или уже. Воспользуйтесь этим инструментом после настройки параметров печати и компоновки, чтобы убедиться, что таблица выглядит так, как Вы этого хотите.
Если Вам нужна только небольшая часть данных, не стоит печатать всю рабочую книгу – напечатайте выбранные данные. Вы можете распечатать только тот лист, который в данный момент просматриваете, выбрав в настройках печати Print Active Sheets (Напечатать активные листы), или выбрать Print Entire Workbook (Напечатать всю книгу), чтобы распечатать весь файл. Кроме этого, Вы можете напечатать небольшой участок Ваших данных, выделив нужную область и выбрав Print Selection (Напечатать выделенный фрагмент) в настройках печати.

Вы ограничены размерами листа бумаги, на которой печатаете, но есть способы выжать максимум из его площади. Попробуйте изменить ориентацию страницы. Ориентация по умолчанию хороша для данных, где больше строк, чем столбцов. Если же Ваша таблица в ширину больше, чем в высоту, измените ориентацию страницы на landscape (альбомная). Всё ещё требуется больше места? Вы можете изменить ширину границ по краям страницы. Чем они меньше, тем больше места остаётся для данных. В конце концов, если Ваша таблица не слишком большая, попробуйте поиграть с инструментом Custom Scaling Options (Масштаб), чтобы вместить все строки или все столбцы, либо рискните полностью вписать таблицу на один печатный лист бумаги.
Если таблица занимает больше одной страницы, то становится сложно понять, к чему относятся конкретные данные, поскольку Excel по умолчанию печатает заголовки столбцов только на 1-м листе. Команда Print Titles (Печатать заголовки) позволяет печатать заголовки строк или столбцов на каждой странице, что значительно упрощает чтение данных.
Если таблица занимает более одного листа бумаги, рекомендуем использовать разрывы страниц, чтобы точно определить, какие данные попадут на каждый конкретный лист. Когда Вы вставляете разрыв страницы, всё, что ниже разрыва, отделяется от того, что выше разрыва, и попадает на следующую страницу. Это удобно, т.к. Вы можете разбить данные в точности так, как необходимо.
Используя эти хитрости, Вы можете сделать Ваши таблицы более простыми для чтения. Более подробно об описанных выше приемах Вы найдете в уроках
Вы можете напечатать целые или частичные листы и книги, по одному или сразу на нескольких листах за один раз. Если данные, которые нужно напечатать, находятся в таблице Microsoft Excel, вы можете напечатать только таблицу Excel.
Кроме того, вы можете напечатать книгу в файле, а не на принтере. Это полезно, если требуется напечатать книгу на принтере, отличном от того, который использовался первоначально для печати.
Прежде чем печатать данные в Excel, помните, что для оптимального качества печати доступно множество параметров. Дополнительные сведения можно найти в разделе Печать в Excel .
Важно: Определенные виды форматирования, например цветной текст или заливка ячеек, могут хорошо выглядеть на экране, но не оправдать ожидания при печати на черно-белом принтере. Кроме того, можно распечатать лист с сеткой: в результате данные, строки и столбцы будут выделены лучше.
Все файлы книг, которые требуется распечатать, должны находиться в одной папке.
Откройте меню Файл и выберите команду Открыть .
Удерживая нажатой клавишу CTRL, щелкните имена книг, которые нужно напечатать, а затем нажмите кнопку Печать .

Важно: Если вы печатаете сохраненный файл на другом принтере, разрывы страниц и интервалы между шрифтами могут меняться.
Для достижения наилучших результатов при печати листа используйте команду "Печать" в Excel Online, а не в команде "Печать" в браузере. Вы можете напечатать весь лист или только нужные ячейки.
Если вы хотите напечатать диапазон ячеек, выделите их. Чтобы напечатать весь лист целиком, ничего не выбирайте.

Примечание: Если вы используете Excel Web App с SharePoint 2010, ознакомьтесь со сведениями о печати документа в Office Web Apps .
В Excel Online вы можете указать область, которую вы хотите напечатать, или напечатать весь лист. Если вы решите изменить выбранную область печати, вот как можно просмотреть изменения:
На листе выделите ячейки, которые требуется напечатать, с помощью перетаскивания.
На вкладке Файл выберите пункт Печать и нажмите кнопку Печать .
Чтобы напечатать только выбранную область, в области Параметры печати щелкните Текущий фрагмент .
Если при предварительном просмотре выводятся нужные данные, нажмите кнопку Печать .
Чтобы изменить выбор печати, закройте окно предварительного просмотра, щелкнув X , и повторите предыдущие действия.
Чтобы напечатать весь лист, щелкните Файл > Печать > Печать . Убедитесь, что установлен флажок Лист целиком , и нажмите кнопку Печать .

Если у вас есть классическое приложение Excel, можно задать дополнительные параметры печати. Нажмите кнопку Открыть в Excel и выберите несколько областей печати на листе.

В Excel Online при печати листа со скрытыми строками или столбцами скрытые строки и столбцы не выводятся на печать. Если вы хотите включить скрытые строки и столбцы, необходимо отобразить их перед печатью листа.
Вы можете определить, скрыты ли строки или столбцы с помощью отсутствующих подписей заголовков или двойных строк, как показано на этом рисунке.

Вот как можно отобразить строки или столбцы.

Примечание: Заголовки строк и столбцов не отображаются в режиме предварительного просмотра и распечатки.
Если в Excel Online книге есть только один лист, можно просто . Но если книга содержит несколько листов, на них нужно перейти, щелкнув ярлычок листа, а затем распечатать этот лист.

Не знаете, есть ли в книге скрытые листы? Вот как можно проверить:
Иногда нужно напечатать только часть листа, например таблицу. Это можно сделать в Excel Online, если таблица содержит менее 10 000 ячеек . На листах более 10 000 ячеек вы должны использовать классическое приложение Excel.
Чтобы напечатать таблицу, выполните указанные ниже действия.

Вы не можете вставлять, просматривать и печатать номера страниц в Excel Online. Но если у вас есть классическое приложение Excel, вы можете добавить номера страниц на лист вверху или внизу (в верхний или нижний колонтитул) и распечатать его.
Нажмите кнопку Открыть в Excel , чтобы открыть книгу и добавить номера страниц в режиме разметки страницы, а затем напечатайте лист из Excel. Вот что нужно для этого сделать:
Вы всегда можете задать вопрос специалисту Excel Tech Community , попросить помощи в сообществе Answers community , а также предложить новую функцию или улучшение на веб-сайте Excel User Voice .
Примечание: Эта страница переведена автоматически, поэтому ее текст может содержать неточности и грамматические ошибки. Для нас важно, чтобы эта статья была вам полезна. Была ли информация полезной? Для удобства также (на английском языке).
При всем многообразии стандартных возможностей для печати данных в Excel, автору этой статьи пришлось столкнуться с такой задачей, решить которую стандартными средствами оказалось невозможно. Задача состояла в том, чтобы распечатать не все, а несколько листов в каждом из двадцати пяти файлов Excel, но обо всем по порядку.
Для начала рассмотрим различные возможности, которые предоставляет Excel для печати данных, содержащихся в рабочих книгах, а для определенности остановимся на Excel 2007. В других версиях могут отличаться пункты меню и их названия, а по сути, все действия предельно похожи. Для избежания путаницы определимся с терминами: лист - это часть рабочей книги Excel, а страница - это часть листа, ограниченная размерами бумажного носителя, на который производится печать документа.
Для удобства выведем значок «Быстрая печать» на панель быстрого доступа.
«Быстрая печать» от «печати» отличается тем, что отправляет документ на используемый по умолчанию принтер без внесения каких-либо изменений, в то время как «Печать» подразумевает выбор принтера, числа копий и других параметров печати перед печатью документа.
Выделить необходимый для печати диапазон ячеек, после чего перейти на вкладку «Разметка страницы» и в группе «Параметры страницы» зайти в меню кнопки «Область печати» после чего выбрать пункт «Задать». Таким образом, задается область печати и щелчок по кнопке «Быстрая печать» отправит эту область на принтер.
Для того чтобы распечатать определенную страницу документа, расположенного на листе рабочей книги Excel, необходимо щелкнуть по кнопке «Office» в левом верхнем углу окна, в меню типичных команд навести курсор на пункт печать и в списке команд выбрать одноименный пункт «Печать». Откроется окно «Печать». Окно «Печать» можно вызвать также сочетанием горячих клавиш Ctrl+P (P- это первая буква от английского слова print).
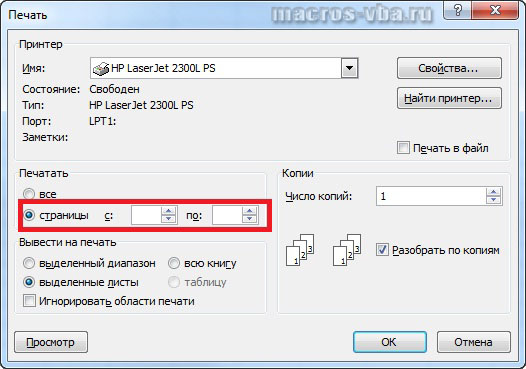
Выбрав в этом окне опцию «Страницы» можно задать регуляторами значения нужных страниц и при необходимости можно задать число копий в группе «Копии». Для отправки выбранных страниц на принтер нажимается кнопка «ОК».
Для печати таблицы данных, необходимо выделить любую ячейку из этой таблицы, после чего вызвать окно «Печать» сочетанием горячих клавиш Ctrl+P, либо через кнопку «Office»/пункт «Печать»/кнопку «Печать». В этом окне, в группе «Вывести на печать» нужно активировать опцию «Таблицу», при необходимости задать число копий и нажать кнопку «ОК» для запуска процесса печати.
Для того чтобы быстро распечатать лист, то есть все страницы документа, расположенного на листе, нужно кликнуть на кнопку «Быстрая печать» в панели быстрого доступа, либо кликнуть по кнопке «Office», в меню типичных задач навести курсор мыши на пункт «Печать» и выбрать пункт «Быстрая печать».
В окне открытой книги необходимо выделить нужные листы, щелкая по их ярлыкам с нажатой клавишей Ctrl. После этого надо вызвать окно «Печать» одним из вышеописанных способов, например через сочетание клавиш Ctrl+P. При необходимости можно установить число копий (оно не должно превышать 999) и снять/установить флажок у пункта «Разобрать по копиям». При включенном флажке принтер распечатает документ, начиная с первой и заканчивая по последней страницей заданное количество раз, а при отключенном, сначала первую страницу документа заданное число раз, затем вторую и так далее.
Для печати всей книги целиком, то есть всех страниц на всех листах открытой рабочей книги необходимо вызвать окно «Печать» одним из двух способов, описанных выше (например, нажав Ctrl+P) и в группе опций «Вывести на печать» выбрать пункт «Всю книгу».
При печати нескольких книг действует одно ограничение – все файлы этих книг должны находиться в одной папке. Через кнопку «Office» и пункт меню типичных команд «Открыть» (либо нажатием сочетания клавиш Ctrl+O) необходимо выбрать папку, в которой расположены файлы книг и при нажатой клавише Ctrl поочередно щелкнуть по всем нужным файлам книг. После этого в окне «Открытие документа» надо раскрыть меню кнопки «Сервис» и выбрать пункт «Печать».
А что если необходимо распечатать по одному или по несколько листов из множества файлов? Или отправить на печать лист с определенным названием, из выбранных рабочих книг? Придется либо перебирать один за другим все файлы книг, отправляя на печать нужные листы, либо печатать полностью все книги, а затем выбрасывать в корзину бумажные листы с отпечатанными лишними данными. Оптимально решить эту задачу поможет надстройка для Excel , в диалоговом окне которой можно выбрать необходимые для печати файлы и задать номера или имена листов, которые требуется распечатать.

 надстройка для выборочной печати страниц и листов из выбранных рабочих книг
надстройка для выборочной печати страниц и листов из выбранных рабочих книг
1. Одним кликом мыши вызывать диалоговое окно надстройки прямо из панели инструментов Excel;
2. выбирать необходимые файлы для печати;
3. задавать по имени или по номерам листы из выбранных файлов для печати;
4. при необходимости задавать поля, аналогично тому, как это делается при стандартной печати;
5. изменять ориентацию страниц с книжной на альбомную;
6. устанавливать количество копий;
7. задавать номера страниц для печати (если номера не установлены, то на печать отправляются все страницы);
8. устанавливать масштаб в процентах от натуральной величины (в пределах от 10 до 400).
*Для этой надстройки действует следующее ограничение: через диалоговое окно изменить можно только поля, количество копий, номера и ориентацию страниц.
При помощи представленной выше надстройки можно решить и еще более сложную задачу. Например, распечатать только первые страницы на всех листах рабочей книги, отправить на печать любую страницу, либо диапазон страниц на листах, определенных пользователем. Запустить выборочную печать страниц и листов как в одной, так и в нескольких рабочих книгах.
Таблицы в Экселе могут содержать очень большое количество информации и при необходимости распечатать их могут появится некоторые трудности. В этой статье мы рассмотрим, как распечатать таблицу в Excel именно таким образом, как мы хотим ее видеть.
Большие таблицы в Экселе как правило занимают несколько страниц, и при печати на отдельных страницах могут оказаться отдельные части таблицы, которые будут совершенно нечитабельными. Для исправления данной ситуации требуется некоторая настройка.
Чтобы увидеть, как будет выглядеть таблица на печати при настройках по умолчанию, необходимо перейти на вкладку «Вид» и выбрать пункт меню «Разметка страницы» .
Если выбрать пункт меню «Страничный режим» , у нас появится возможность менять размер страницы сразу на листе, перетаскивая мышкой разделительные голубые линии.

Вариантов настройки печати довольно много, все зависит от необходимого результата. Например, мы видим, что таблица не очень большая, и необходимо распечатать таблицу в Excel на одном листе. Первый вариант, это перейти на вкладку «Разметка страницы» , зайти в «Параметры печати» , и на вкладке «Страница» в графе «Масштаб» указать размещение не более, чем на одной странице.

Если большая таблица имеет некоторые сгруппированные данные, которые можно вывести на отдельных страницах, то таблицу можно принудительно разбить на отдельные страницы именно по границам этих сгруппированных данных. Для этого необходимо выделить самую крайнюю левую ячейку, с которой будет начинаться новый лист. Затем перейти на вкладку «Разметка страницы» , и в пункте меню «Разрывы» выбрать «Установить разрыв страницы» .

В нашем примере мы видим, что таким образом на отдельный лист попал неиспользуемый нами первый столбец, так как в качестве первой ячейки нового листа была выбрана ячейка с данными из второго столбца.

Когда большая таблица делится на сегменты, то не помещало бы распечатать шапку таблицы на каждой странице в Excel. Переходим на вкладку «Разметка страницы» и выбираем пункт меню «Печатать заголовки» .

В появившемся окошке «Параметры страницы» на вкладке «Лист» , нам необходимо в графе «Печатать на каждой странице сквозные строки:» указать номер строки или диапазон строк. Для этого можно установить курсор в необходимую графу и появившейся стрелкой указать строку или выделить несколько строк. Теперь выделенная нами строка будет дублироваться на каждом листе как шапка таблицы.

Если вдруг нужно распечатать часть таблицы в Excel, т.е. небольшой участок таблицы с одного листа, то этот участок необходимо выделить и вызвать печать комбинацией клавиш «Ctrl + P» , либо перейти в меню «Файл» и выбрать пункт «Печать» , где в графе «Настройка» в первом выпадающем списке выбрать «Напечатать выделенный фрагмент» .
